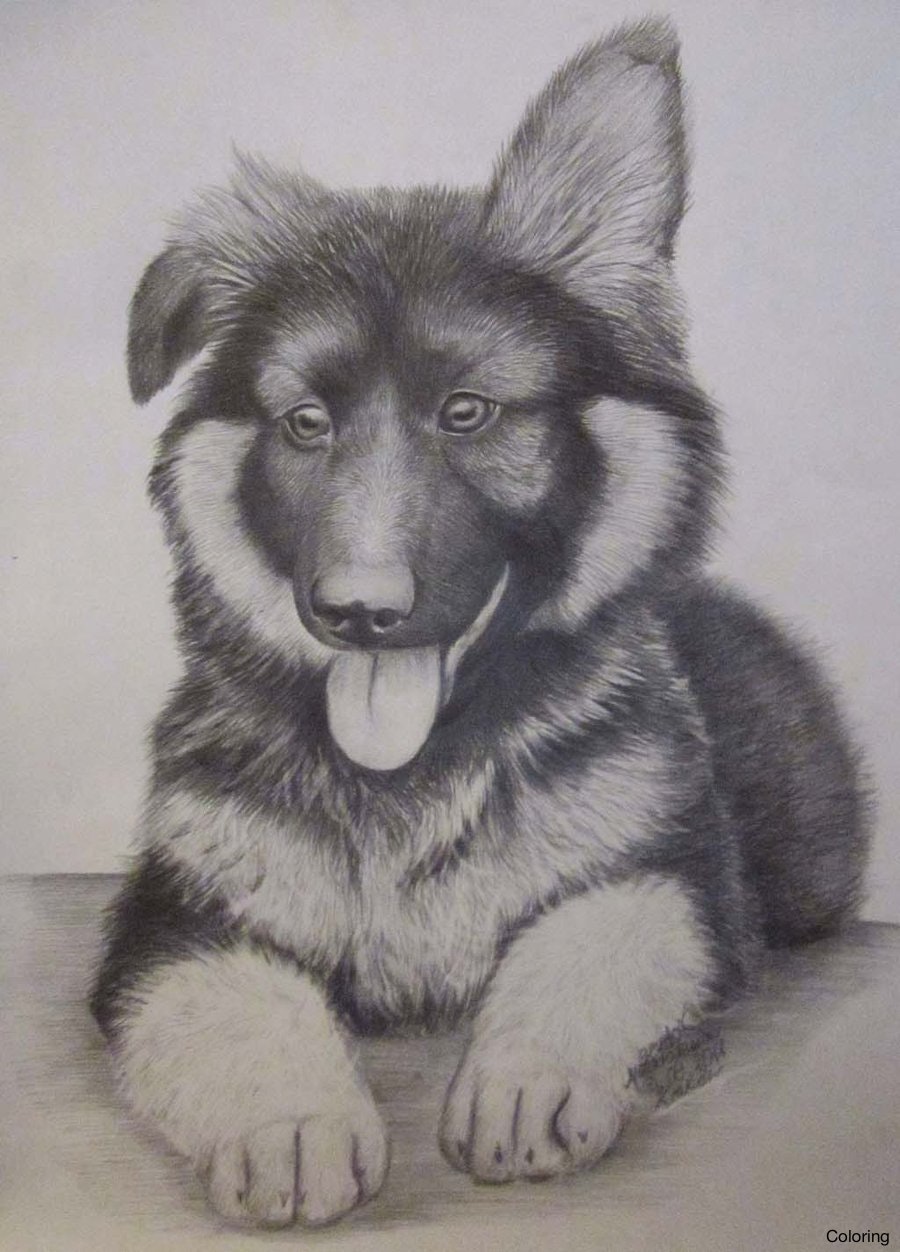Microsoft word draw on image
Table of Contents
Table of Contents
Do you often feel stuck when you are trying to draw a line in Microsoft Word? If so, you are not alone. Many people struggle with this task, but fear not! With a few tips and tricks, you can easily master the art of drawing lines in Word.
Pain Points
Have you ever had to draw a line in Word for a document or presentation, but found that it looks messy or uneven? Perhaps you’ve spent too much time trying to get it just right, only to find that it still doesn’t look the way you want it to. Drawing lines can be a difficult task, especially if you’re new to Word, and it’s easy to get frustrated when things don’t work out.
Answer
First, let’s discuss the easiest way to draw a straight line in Word. Simply go to the “Insert” tab, click on “Shapes,” and select the “Line” option. Click and drag your cursor where you want the line to start and end. If you want to draw a straight horizontal or vertical line, hold down the “Shift” key while you drag your cursor.
If you want to draw a more complex line, Word has several options that can help. After you’ve selected the “Line” option, go to the “Format” tab to see these options. Here you can choose a different color, weight, or style for your line. You can also add arrows or other shapes to the line.
Summary
In summary, drawing lines in Word can be a frustrating experience, but it doesn’t have to be. By using the “Line” option, and exploring the options on the “Format” tab, you can create a professional-looking line quickly and easily.
How Do I Draw a Curve in Word?
When I was first learning how to draw lines in Word, I found myself struggling to create curves or arcs. I needed to create a graph for a presentation, and I just couldn’t seem to get the line to look the way I wanted it to.
After some trial and error, I discovered that Word has a “Curve” option that allows you to draw lines with curves or arcs. To use this option, go to the “Insert” tab, click on “Shapes,” and select the “Curve” option. Click and drag your cursor to create the first point of your curve, then drag your cursor again to create the second point. You can continue to add points and drag your cursor to create the perfect curve.
How Do I Draw a Dotted Line in Word?
Another common question when it comes to drawing lines in Word is how to create a dotted line. Fortunately, this is an easy task. Start by selecting the “Line” option like normal, then right-click on the line and select “Format Shape.” Go to the “Line Style” tab, then select the dotted line option under “Dash Type.”
More Detail
If you want more control over the look of your dotted line, you can adjust the “Dash” and “Gap” values under “Dash Style.” This will change the spacing between each dot in the line. You can also adjust the color and thickness of the line on this tab.
Tips and Tricks
If you want to draw a line that is perfectly straight or perfectly curved, try using the “Shift” key while you drag your cursor. This will constrain the line to a certain angle, making it easier to get the right shape. You can also use the “Snap to Grid” option under the “Layout Options” to help you create a straight line.
How Do I Draw a Diagonal Line in Word?
If you need to draw a diagonal line in Word, you can use the same method as for a straight line. Select the “Line” option from the “Shapes” menu, then click and drag your cursor to create the line. To make the line diagonal, hold down the “Shift” key while you drag your cursor. This will constrain the line to a 45-degree angle.
Question and Answer:
Q:
Can I adjust the length of a line after I’ve created it?
A:
Yes, you can adjust the length of a line by clicking on it to select it, then dragging the endpoints to a new location.
Q:
Can I add text to a line in Word?
A:
Yes, you can add text to a line by right-clicking on it and selecting “Add Text.” This will allow you to type directly on the line.
Q:
Can I change the direction of an arrow on a line?
A:
Yes, you can change the direction of an arrow by clicking on the line to select it, then choosing the “Arrowheads” option on the “Format” tab. Here you can choose the style and direction of the arrowheads.
Q:
Can I copy and paste a line in Word?
A:
Yes, you can copy and paste a line in Word just like any other object. Simply select the line you want to copy, then press “Ctrl + C” to copy it. To paste the line, click where you want it to appear and press “Ctrl + V.”
Conclusion of how do i draw a line in word
Learning how to draw lines in Word is an essential skill for anyone who works with documents or presentations. By following these simple tips and tricks, you can create professional-looking lines quickly and easily. Whether you need a straight line, a curved line, or a dotted line, Word has the tools you need to get the job done.
Gallery
Shortcut To Draw Different Types Of Line In MS Word - YouTube
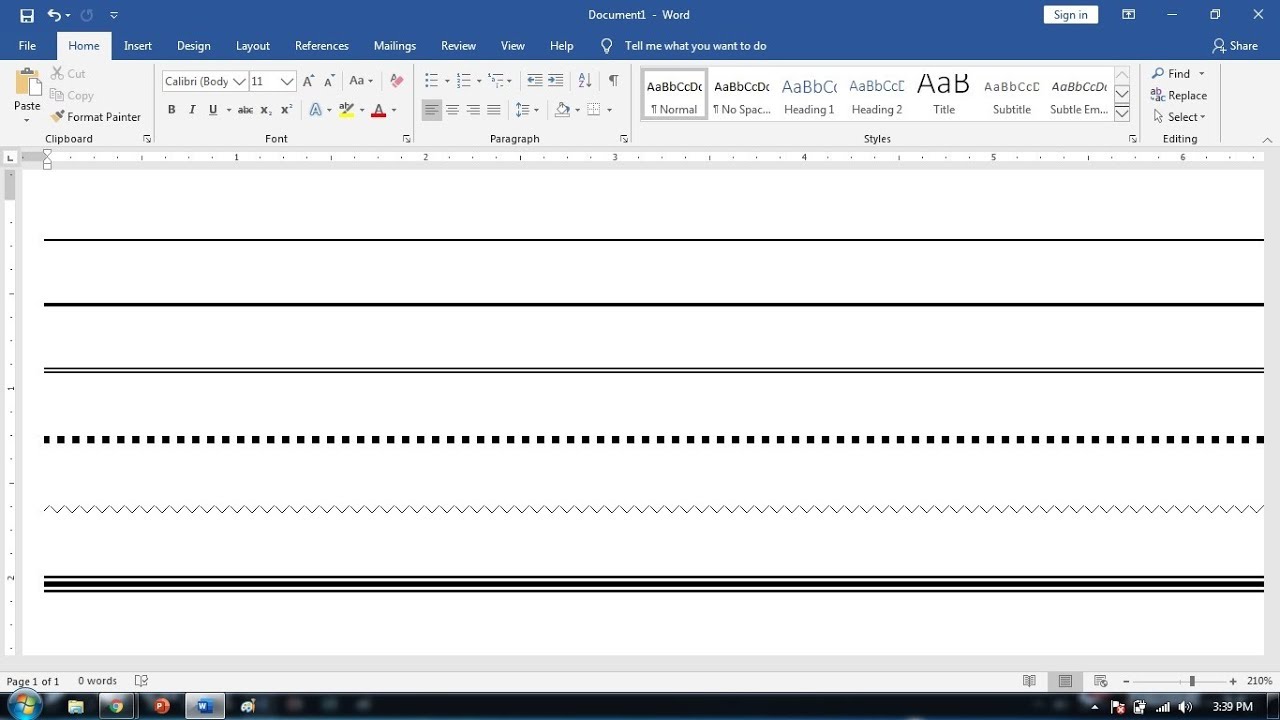
Photo Credit by: bing.com / word line draw shortcut ms different
Comment Dessiner Des Lignes Dans Microsoft Word

Photo Credit by: bing.com / disegnare wikihow dessiner
Drawing Lines In Microsoft Word 2016

Photo Credit by: bing.com / word lines microsoft drawing
Microsoft Word Draw On Image - Lasopacell
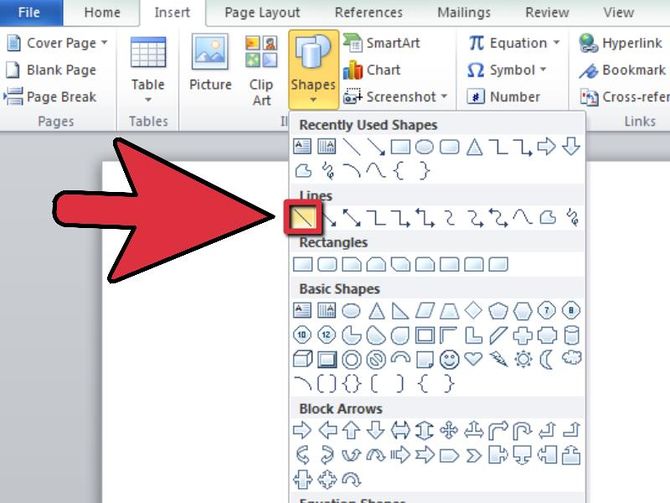
Photo Credit by: bing.com /
How To Draw Lines In Microsoft Word. Draw Lines In Word. (QUICK AND
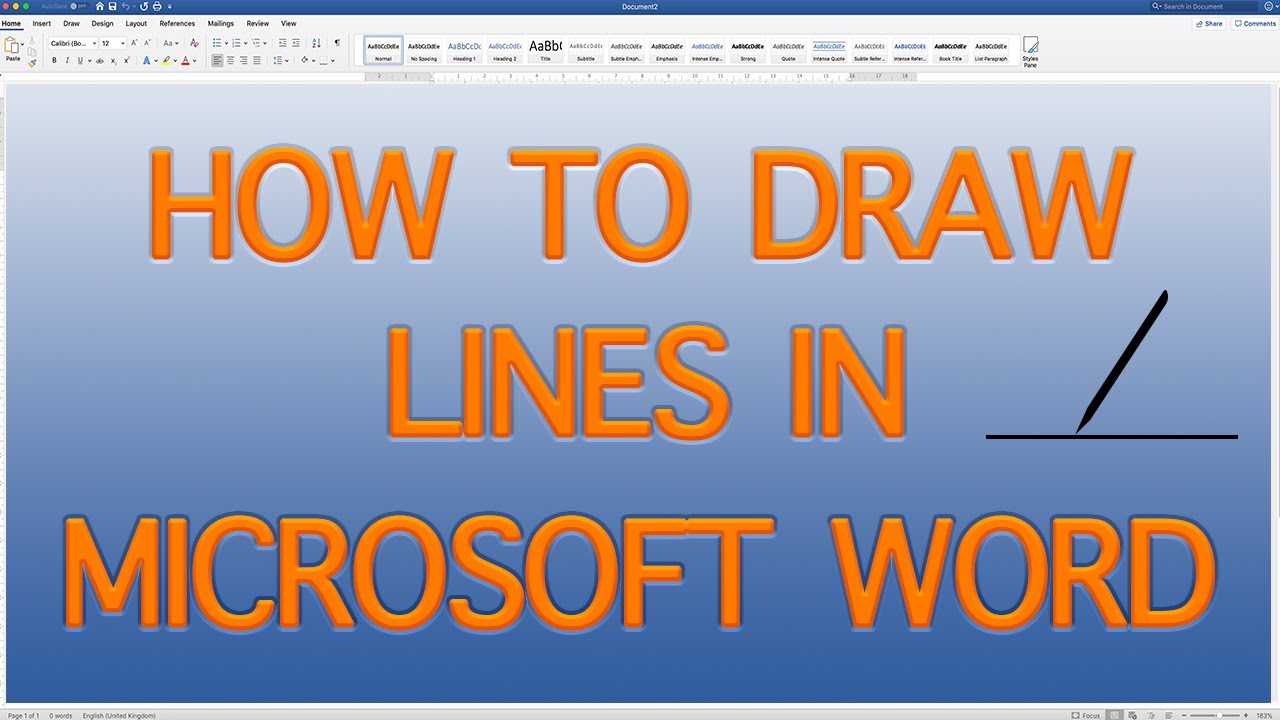
Photo Credit by: bing.com / word draw lines microsoft