Text word type draw over box left inserting hold select button mouse start click
Table of Contents
Table of Contents
Are you struggling with drawing boxes in Word? Look no further! In this article, we will guide you through the process of drawing boxes in Word, so you can create professional-looking documents with ease.
The Pain Points of Drawing Boxes in Word
It can be frustrating trying to figure out how to add boxes in Word, especially if you’re not familiar with the software. You may have tried dragging and dropping shapes, or even using the drawing tool, but nothing seems to work quite how you want it to. This can lead to wasted time and decreased productivity, which is not ideal for anyone.
How to Draw Box in Word
The process of drawing a box in Word is actually quite simple. First, click on the “Insert” tab at the top of the screen. Then, click on “Shapes” and select the rectangle shape. Click and drag your mouse to draw the rectangle where you want it on your Word document. You can customize the box by changing the color, border, and fill options in the “Shape Format” tab that appears when you click on the box.
Summary of How to Draw Box in Word
In summary, to draw a box in Word, simply click on the “Insert” tab, select “Shapes,” choose the rectangle shape, and drag your mouse to draw the box where you want it. Then, customize the box by adjusting the color and other options in the “Shape Format” tab.
How to Draw Box in Word - Target and Explanation
When you need to create visually appealing documents or presentations, it’s important to know how to draw boxes in Word. Whether you want to create a text box, highlight an image, or add emphasis to a specific paragraph, drawing a box in Word can help you achieve your goal.
For instance, let’s say you’re creating a flyer for an event. You want to include different sections for the date, location, and ticket prices. By drawing boxes around each section, you can make the information stand out and be easier for readers to digest.
Tips for Drawing Boxes in Word
Here are some additional tips for drawing boxes in Word:
- Use the “Align” options in the “Shape Format” tab to ensure your boxes are evenly spaced and aligned with other elements on your document.
- Experiment with different colors, borders, and fills to create a unique look for your boxes.
- If you’re creating a text box, consider adding a drop shadow to make the text stand out.
How to Link Text Boxes in Word
If you’re working on a longer document, you may need to link text boxes together so text can flow from one box to another. To do this, simply create two or more text boxes and click on the first one. Then, click on the “Create Link” button in the “Text” section of the “Shape Format” tab. Your cursor will change to a “link” symbol, and you can click on the second text box to link the two together. Repeat this process for any additional text boxes you want to link.
Useful Shortcuts for Drawing Boxes in Word
Here are some time-saving shortcuts you can use when drawing boxes in Word:
- Press “Ctrl+D” to duplicate a shape
- Press “Ctrl+G” to group selected shapes together
- Press “Ctrl+Shift+>” to increase the font size of selected text (useful when creating a text box)
Frequently Asked Questions About How to Draw Box in Word
Q: How do I resize a box in Word?
A: To resize a box in Word, click on the box to select it. Then, click and drag one of the corner handles to resize the box.
Q: How do I delete a box in Word?
A: To delete a box in Word, click on the box to select it. Then, press the “Delete” button on your keyboard.
Q: How do I move a box in Word?
A: To move a box in Word, click on the box to select it. Then, click and drag the box to its new location on your document.
Q: How do I change the color of a box in Word?
A: To change the color of a box in Word, click on the box to select it. Then, click on the “Shape Fill” button in the “Shape Format” tab and choose a color from the drop-down menu.
Conclusion of How to Draw Box in Word
Now that you know how to draw boxes in Word, you can take your document creation to the next level. By using boxes to highlight important information or create structure within your documents, you can make your work more visually appealing and easier to read. Remember to experiment with different colors, borders, and fills to create a unique look for your boxes.
Gallery
How To Create Text Box In Word - YouTube

Photo Credit by: bing.com / word box text create
How To Create A Link Between The Text Boxes In Word 22
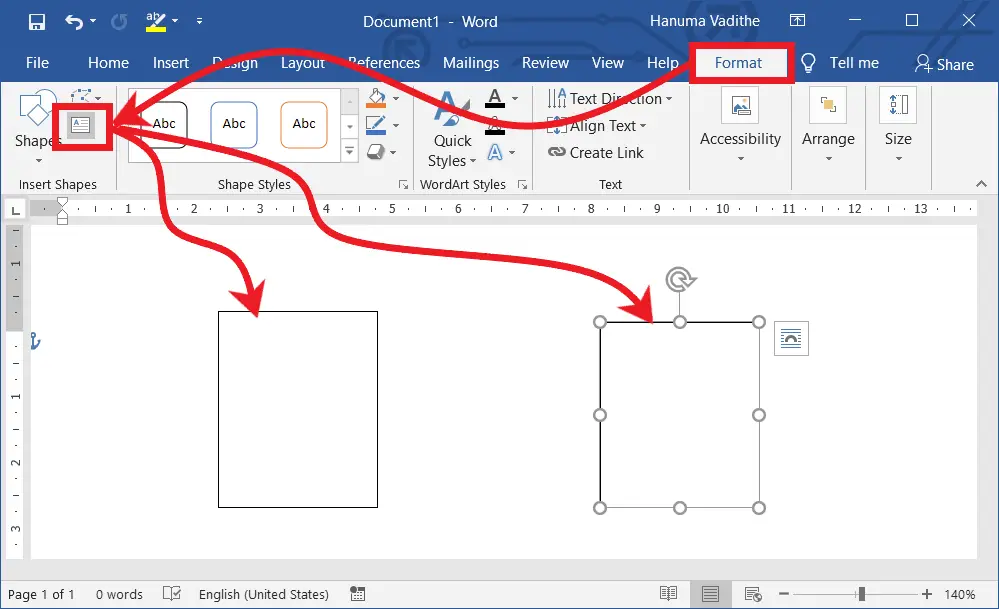
Photo Credit by: bing.com / text boxes word ms create draw between link insert shapes box want otherwise then right
How To Create A Text Box In Microsoft Word 2007: 8 Steps

Photo Credit by: bing.com / word box text microsoft create 2007
How To Type Over A Picture In Word
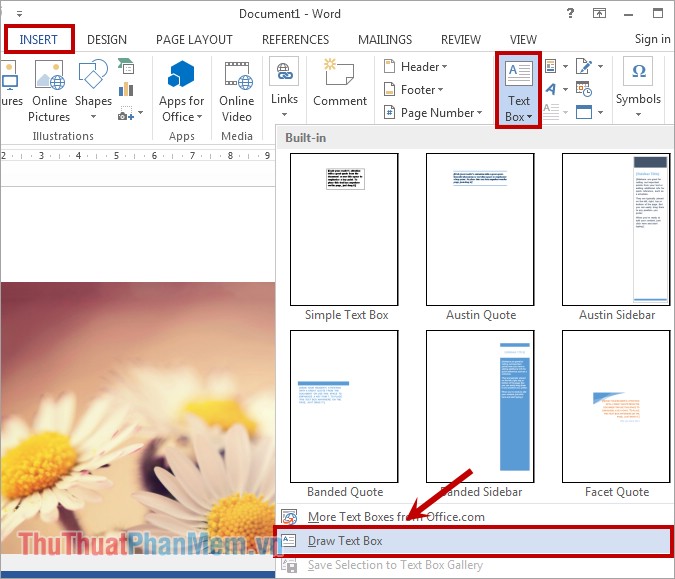
Photo Credit by: bing.com / text word type draw over box left inserting hold select button mouse start click
Blog Archives - Marydenkiss

Photo Credit by: bing.com / text word box boxes mac microsoft change insert orientation comments want active months ago years






